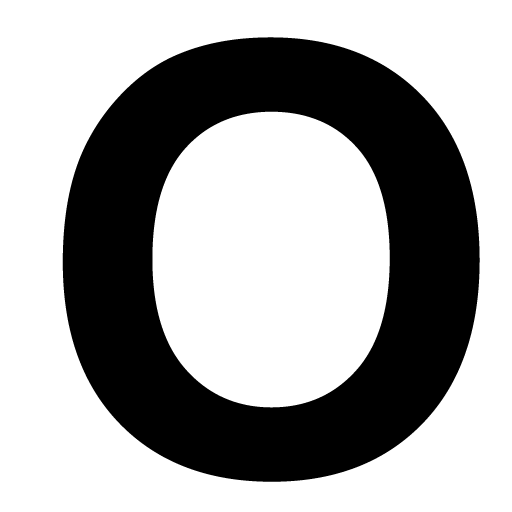آیا می دانستید که Final Cut Pro این ویژگی ها را برای ویرایش آسان تر ویدیو ارائه می دهد؟

این روزها قطعاً ویرایش ویدیو در حال افزایش است و بسیاری از مردم شروع به ویرایش ویدیوهای کوتاه در تلفن خود برای رسانه های اجتماعی می کنند قبل از اینکه وارد برنامه های اختصاصی مانند Final Cut Pro، Adobe Premiere Pro و موارد دیگر. با این حال، برای کسانی از ما که فقط برای سرگرمی این کار را انجام میدهیم، یادگیری تمام نکات و نکات برنامه و چیزهایی که احتمالاً میتواند بیشتر از ابزار ویرایش ویدیوی مورد علاقه شما در تلفن همراه ارائه دهد، میتواند کمی ترسناک باشد.
برای حل این مشکل گرد کردیم پنج ویژگی جالب آنچه که نرم افزار Final Cut Pro (FCP) اپل در مک ارائه می دهد تا به راحتی ویرایش ویدیوی شما را بهبود بخشد. و البته ما همچنین به شما نشان می دهیم که چگونه این کار را انجام دهید.
1. برنامه Auto LUT
این یک ویژگی بسیار مفید برای افرادی است که میخواهند از ضبط جدید LOG در خط آیفون 15 پرو استفاده کنند. LOG یک فرمت ویدیویی است که نمایه رنگی مسطح و غیراشباع را ارائه می دهد. هنگام تصویربرداری در LOG، فایلهای ویدئویی دارای محدوده دینامیکی بالاتر و فرصت بیشتری برای درجهبندی رنگ در مراحل پس از تولید هستند. با این حال، برای آماتورها و مبتدیان، یادگیری درجه بندی رنگ می تواند یک فرآیند طولانی باشد.
درجه بندی رنگ بخشی از گردش کار ویرایش ویدیو پس از تولید است و ویژگی هایی مانند کنتراست، رنگ، اشباع، تعادل رنگ سفید و غیره را تغییر می دهد. به عنوان بخشی از این فرآیند، در صورت تمایل میتوان رنگها و رنگها را نیز برای ظاهری شیکتر اضافه کرد.

با FCP، فایلهای گزارش وارد شده به طور خودکار دارای یک جدول جستجو (LUT) هستند، بنابراین نیازی به تنظیم دستی کنتراست، اشباع و غیره ندارید. LUTها از برندی به برند دیگر متفاوت هستند زیرا اکثر برندها نمایه LOG خود را دارند که نیاز به تنظیمات متفاوتی دارد. Apple Log LUT اعمال شده برای توالی های گزارش در FCP تعبیه شده است، بنابراین لازم نیست نگران دانلود آن باشید. علاوه بر Apple Log، FCP همچنین می تواند به طور خودکار LUT ها را برای دوربین های دیگر اعمال کند.
در صورتی که LUT به طور خودکار اعمال نمی شود، به سادگی به ابزار Inspector در بالا سمت راست بروید، نمای را از Basic به Extended تغییر دهید و سپس می توانید یک گزینه Camera LUT را انتخاب کنید. برعکس، اگر ترجیح می دهید LUT را اعمال نکنید زیرا می خواهید خود فیلم را درجه بندی کنید، می توانید گزینه LUT را نیز از اینجا حذف کنید.
2. کپی تغییرات
بنابراین ممکن است شما رنگ یک کلیپ خاص را تغییر داده باشید، آن را دوست داشته باشید و بخواهید همان تغییر رنگ را در تمام کلیپ های دیگر فیلمبرداری شده در همان منطقه اعمال کنید. باز ، منحنیهای رنگ/اشباع برای ویرایش یک به یک کار دشواری است، و ممکن است 100% یکسان نباشد زیرا نقاط روی نمودار را میکشید.

خوشبختانه FCP با قابلیت چسباندن ویژگی ها به کمک می آید. و همچنین لازم نیست تمام ویرایشهایی را که انجام دادهاید جایگذاری کنید، زیرا میتوانید افکتهایی را که میخواهید انتخاب کنید، مانند چرخهای رنگی و منحنیها، تغییرات در موقعیت، برش، جلوههای صوتی دنباله اصلی و غیره. ویدیوی تعبیهشده در بالا را دنبال کنید که نحوه انجام آن را نشان میدهد.
3. رنگ را مطابقت دهید

اگر نور RGB واقعاً جالبی در یک عکس داشته باشید و بخواهید آن را در کلیپ های دیگر تکرار کنید، چه؟ به دست آوردن نور یکسان غیرممکن است، اما رنگ را مطابقت دهید ویژگی FCP به طور بالقوه می تواند به شما کمک کند تا با تعیین لحن کلیپ و اعمال آن جلوه بر روی کلیپ های دیگر، 50 درصد از مسیر را پیش ببرید.

در مثالی که در بالا استفاده کردم، نمیتوان آن رنگ صورتی تند را روی دیوار پشتی بهطور قطعی دریافت کرد، زیرا در طول فیلمبرداری وجود نداشت، اما من میتوانم به یک افکت صورتی ملایمتر روی کلیپ برسم که کنتراست کمتری دارد. به دیوارهای سفید اصلی در کلیپ های من.
4. ردیابی حرکت خودکار

اگر میخواهید جلوهها یا گرافیکها را در ویدیوها متحرک کنید، باید نقاط لنگر را برای شروع و پایان این انیمیشنها که فریمهای کلیدی نیز نامیده میشوند، تعیین کنید. این ممکن است بسته به پیچیدگی یک فرآیند خسته کننده باشد، اما FCP با ارائه این فرآیند را خودکار می کند ردیابی حرکت خودکار. دریابید که چگونه انجام می شود: –
به سادگی متن یا یک افکت را به پنجره پیشنمایش بکشید و آن را روی عنصری که میخواهید ردیابی کنید نگه دارید، سپس روی تجزیه و تحلیل در گوشه سمت چپ بالا کلیک کنید و افکت یا متن بهطور خودکار عنصر ردیابیشده را دنبال میکند. حتی می توان اندازه شبکه ردیابی را برای ردیابی دقیق تر تغییر داد،

البته، هر چیزی که به این روش اضافه می کنید، همچنان می تواند با فریم های کلیدی ایجاد شود و در صورت تمایل، از نظر اندازه، موقعیت و غیره ویرایش شود. فریم های کلیدی نقاط لنگر در یک کلیپ هستند که در آن انیمیشن ها یا افکت ها شروع یا پایان می یابند. آنها را به عنوان نقطه شروع و پایان افکت های متحرک مانند برش یا چرخش فریم در نظر بگیرید.
5. سازگاری هوشمند


در آخر، بیایید در مورد ویژگی بسیار مفیدی صحبت کنیم که افرادی که به دنبال ویرایش ویدیوها برای مشاهده افقی و عمودی هستند، قطعا آن را دوست خواهند داشت، ابزار Smart Conform. ابتدا میخواهید پروژه خود را کپی کنید، سپس به دکمه ویرایش در سمت راست بروید تا فرمت ویدیو را روی عمودی تنظیم کنید. پس از آن، فقط روی OK ضربه بزنید تا ویدیوی عمودی جدید شما ایجاد شود.

با این حال، این پایان کار نیست. تمام کلیپ های خود را انتخاب کنید، سپس به تب Edit در بالا بروید و دکمه Smart Conform را فشار دهید.
ممکن است کمی طول بکشد، اما FCP به طور خودکار تصاویر را تجزیه و تحلیل می کند و بهترین برش را برای تصویر عمودی انتخاب می کند. بیشتر اوقات خوب کار می کند. اگر فریم غیرفعال باشد، با اطمینان از اینکه برنامه روی Transform تنظیم شده است، می توانید آن را به راحتی تنظیم کنید. سپس، به سادگی روی کلیپ در پنجره پیش نمایش کلیک کنید و آن را به چپ یا راست بکشید تا به کادر بندی ایده آل خود دسترسی پیدا کنید.

این کار با یک سوژه یا دو سوژه نزدیک به هم بهترین کار را دارد. در مثالی که در بالا انجام دادم، متوجه خواهید شد که گاهی اوقات فضاهای خالی ناخوشایندی در وسط وجود دارد، زیرا رقصندگان از یکدیگر فاصله زیادی دارند. البته راه حل دیگر استفاده از گیره های کوتاه تر یا تغییر زاویه هر بار که این اتفاق می افتد خواهد بود. با وجود زمان اضافی مورد نیاز برای این کار، مطمئناً استفاده از Smart Conform به جای ویرایش یک ویدیوی عمودی کاملاً جدید از ابتدا بسیار سریعتر است.
با تمام این ترفندها، تماشای یک ویدیوی رقص کامل که از فیلم ضبط شده در آیفون جان می گیرد بسیار جالب بود. اگرچه کیفیت به هیچ وجه به چیزی نزدیک به آن چیزی نیست که ویرایشگرهای ویدئویی حرفه ای قادر به تولید آن باشند، به عنوان فردی که واقعاً هرگز ویرایش ویدیویی زیادی انجام نداده است، از نتیجه نهایی واقعا راضی هستم. امیدواریم این ویژگیهای جالب به شما کمک کند ویدیوهای خود را سریعتر و آسانتر ویرایش کنید!
منبع: https://www.hardwarezone.com.sg/feature-how-to-use-apple-final-cut-pro-easy-video-editing-top-5-features